Time Machine Continues Says Preparing Backup
Time Machine tool is a handy built-in backup option on your Mac that you can use to create restorable copies of your whole Mac on an external drive. But if you are creating a backup for the first time and have a lot of files on your Mac (or you are creating an update to the Time Machine backup but after you've just added a bunch of large files to your laptop), your Time Machine might actually get stuck on Preparing backup.
If you are wondering how long Preparing backup should take, it really depends on the size of all the files on your machine and whether you are creating the backup for the first time. The first backup will take a while for computers with a lot of files and apps on them. Preparing backup shouldn't take more than 5 or 10 minutes if your Mac is new and you barely have anything on it. For us, Time Machine waiting to complete its first backup only took around 10 minutes for a 10 GB backup. If you schedule regular backups, they pile onto each other and don't take much time either.
For computers with a lot of apps, files, or other info, preparing first-time backup and even follow-up backups may take a while. If Time Machine progress bar stops displaying any progress for over 30 minutes, that means your backup is likely stuck.
Let's see what are the main reasons your Time Machine backup might be getting stuck, how to prevent them, and what to do when they do happen.
Why is Time Machine backup stuck
There are several reasons your Time Machine backup might be getting stuck on Preparing backup.
- Files are too large
- Damaged or outdated backup drive
- Your macOS is not up to date
- Recent software installs interfering
- Malware on Mac or backup drive
- Previous Time Machine backup was interrupted
- Other apps trying to use your external disk (e.g. an antivirus)
Additionally, if you are backing up via a network, check your connection as spotty Wi-Fi might prevent your Time Machine from running properly.
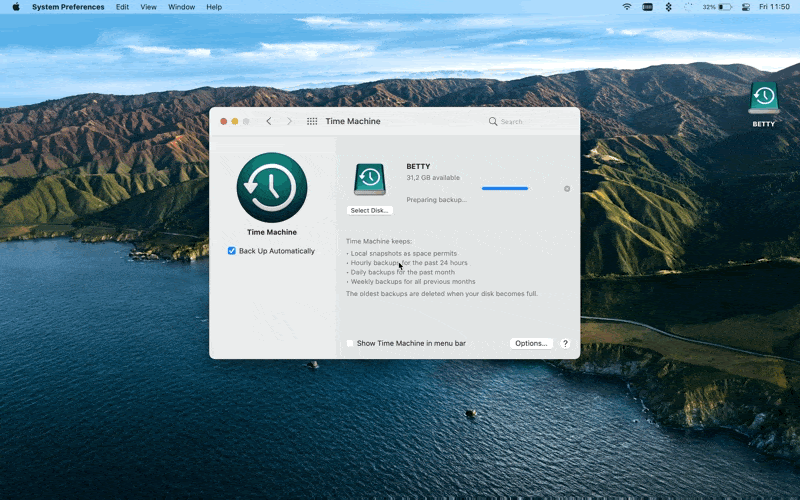
Fret not, there are many ways to try and fix this. Let's take a look.
How to fix Time Machine stuck on Preparing backup
If your Time Machine is stuck in the Preparing backup stage, you will have to stop it and start over.
Press the X next to Preparing backup progress bar and wait until the progress bar and Preparing backup disappear.

Also make sure you uncheck Back Up Automatically:

Next, address the possible issues with the file preparation.
If you have large photo or video files you don't need backing up, exclude them from your backups by clicking Options and adding the files you want to bypass.
You can also scan your Mac, as well as the external drive you are trying to use, for malware. Just to be extra sure, you can even try erasing the external drive with Disk Utility (although Time Machine erases everything on your drive when preparing the backup, so this step may very well be an overkill).
Since an antivirus can use your external hard drive for routine checkups, it might interfere with the Time Machine backup. This means another solution you can try is excluding the external drive volume from your antivirus scans (after you scan the drive for malware though).
Another reason for Time Machine issues can be that your macOS is not up to date. Go to System Preferences > Software Update and check for updates:

Should there be any updates available, go ahead and install them before attempting to create another Time Machine backup.
If you have previously successfully created a Time Machine backup on the external disk you are using, but have issues now, recent software installs might be interfering with the backup. Other apps trying to use your external drive as Time Machine is creating a backup could result in a conflict, so make sure no apps are using the drive.
All in all, you Time Machine should not be preparing the backup for hours, so hopefully one of the above solutions can help you.
If not, try backing up your info with other tools.
Make backups with one click
If your Time Machine's Preparing backup is taking forever no matter what you do, you might want to just try a different way to back up your information.
One option is Get Backup Pro. The app allows you to select individual items you want to backup, sync folders, and schedule backups.
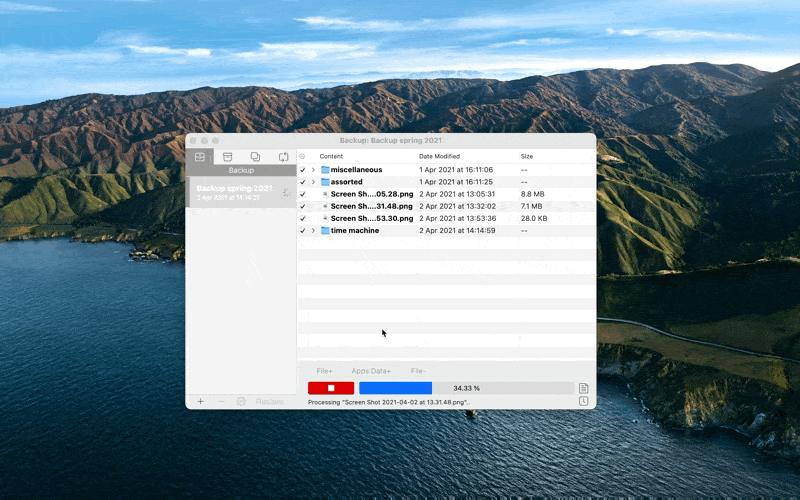
You can backup your info both on your Macintosh HD and external drives. Use the app's incremental and compressed backup formats to save space.
And if you need a sync across your devices, ChronoSync is the solution for you. Set up the folders you need syncing and hit the large arrow icon right in the middle of your sync setup:

Sync between Macs, use InterConneX to sync with iOS devices, back up to external storage units or file servers, do remote backups, and more with this handy app.
These apps are easy to set up and use, so if you find their interfaces more intuitive for your preference, you can give them a shot.
Tips to avoid backup issues
Before you get too frustrated with your Apple device stuck on the step of Time Machine preparing backup, follow the below tips to avoid backup issues.
Start by sizing up the backup you are about to make. This will also help estimate how much time Time Machine Preparing backup process might take.
Go to Apple menu > System Preferences > Time Machine and click Options. You'll see the estimated size of full backup at the bottom of the menu window:

This is the amount of data your Mac will have to copy to the external drive. Depending on the cable you are using and your Mac's ports, the transfer should take about as much as if you were just copying a file or several of that size.
Another tip to avoid backup issues is reducing the size of your backup. This does not mean deleting files from your laptop or moving them to the cloud. You can actually exclude files and folders from your backup.
To do that, just click the + button at the bottom left of the above window and select the items you want excluded. Check the estimated size of your full backup at the bottom right to see how much space you have saved.

Do this until you are happy with the estimated size of your backup.
Next, scan your device and your external drive for malware. You can use CleanMyMac X to do that:

And if you are backing up system files with Time Machine, you might benefit from CleanMyMac X toolkit to clean up system junk, remove large old files that you don't need anymore, wipe cache, trash bin content and mail attachments.
What's more, the app can also thin out Time Machine snapshots – just go to Maintenance > View All Tasks and select Time Machine Snapshot Thinning and click Run.
Another trick you can try to avoid Time Machine backup issues is excluding your backup volume from getting indexed by Spotlight.
To do that, open System Preferences from the Apple menu in the top left corner of your screen and find Spotlight. Go to Privacy tab and drag and drop your volume to the exclusions list:
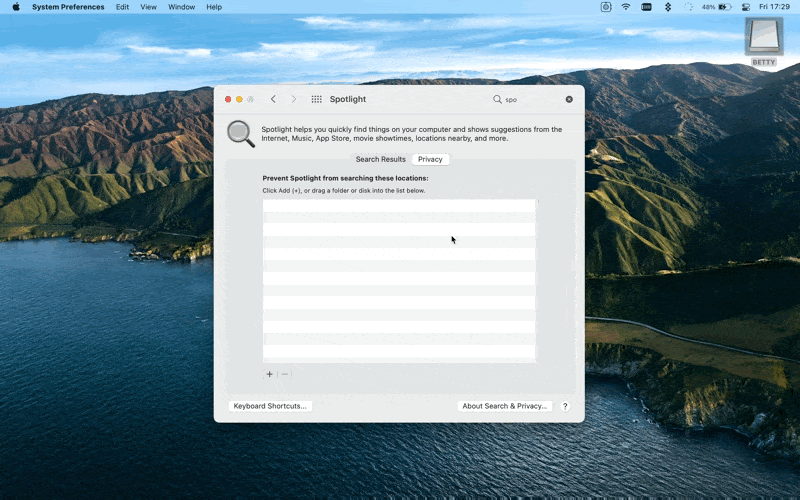
And finally, try powering down the Mac and turning it back on (or going directly with the Restart option). Sometimes all you need is reboot your Mac and start over!
Conclusion
As you can see, the process of preparing backup in Time Machine sometimes ends up being stuck. But that does not mean you are out of options. You can try updating your Mac's software, reducing the size of your backup by excluding large or unnecessary files, scanning for malware, rechecking network connection if you are backing up via Wi-Fi, excluding your backup volume from Spotlight search, as well as antiviruses and other apps.
Plus, you are not limited to Time Machine when it comes to your machine backups. You can use handy apps like ChronoSync and Get Backup Pro for your backups and syncs. They are easy to navigate and provide a neat selection of tools for efficient backups of your data.
CleanMyMac X is another app you might use to help optimize your backup process as it helps get rid of junk on your laptop, scan for malware, and even thin out Time Machine snapshots.
You can find ChronoSync, Get Backup Pro, and CleanMyMac X along with numerous other apps in Setapp, a suite for productivity. Subscribe once and focus on your tasks instead of wasting time endlessly searching for apps. Start your 7-day free trial on Setapp now and try out these and many more apps within a single subscription.
Source: https://setapp.com/how-to/fix-time-machine-stuck-on-preparing-backup
0 Response to "Time Machine Continues Says Preparing Backup"
Post a Comment